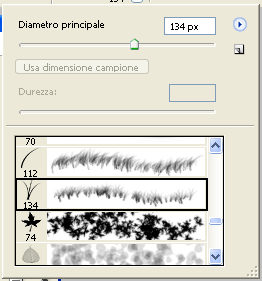Effetto erba con Photoshop
In questo tutorial riassuntivo vedremo applicare alcune delle cose che abbiamo imparato negli articoli precedenti ed in più scopriremo come personalizzare nel profondo i pennelli. I tutorial come questi sono molto utili in quanto vi mostrano l’applicazione pratica delle basi teoriche, e oltretutto vi permettono di scoprire nuove e particolari tecniche che trascendono dalle semplici “nozioni di base”. Vi consiglio perciò di aggiornarvi continuamente seguendo i maggiori siti che propongono tutorial riguardanti Photoshop, perchè c’è sempre qualcosa da imparare. In questo caso andremo a creare un semplice ma abbastanza realistico prato verde.
Prima di tutto apriamo un nuovo documento a sfondo trasparente con dimensione a piacere, come ad esempio 400×400 pixel. Selezioniamo quindi come colore di primo piano e di sfondo due tonalità di azzurro cielo di cui una più chiara e l’altra più scura, come ad esempio un #A8DBFB e un #D9F0FF. Selezioniamo ora lo strumento sfumatura e andiamo a tracciarne una dall’alto verso il basso. Andiamo ora a scegliere lo strumento pennello ed in particolare scegliamo dalla lista dei predefiniti il pennello numero 134, come indicato dalla figura sottostante.
A questo punto clicchiamo sull’etichetta Pennelli presente nella barra delle opzioni che vi avevo accennato nell’articolo precedente. Come vedete la finestra che si apre è composta di tre parti: a sinistra le varie caretteristiche del pennello che potete modificare, a destra la lista dei pennelli caricati ed in basso avete un’anteprima di esso. Come vedete tra le varie caratteristiche soltanto alcune sono già selezionate, questo perchè sono quelle che vengono utilizzate attualmente dal pennello. Cliccando su di esse potete attivarle o disattivarle ed andare a modificare per ognuna di esse le varie opzioni. Come vedete i nomi sono abbastanza intuitivi e non è per niente complicato andare a modificare il pennello secondo le nostre esigenze, occorre solo un pò di pratica. In questo caso andiamo ad esempio a modificare la caratteristica Dispersione settando i suoi parametri Dispersione , Conteggio e Variazione conteggio rispettivamente a 0% , 16% e 5% . Modifichiamo quindi la caratteristica Dinamica colori , settando i parametri in ordine dall’alto verso il basso su 0% , 6% , 5% , 20% e 0% . A questo punto, dopo aver creato un nuovo livello e selezionato come colore di primo piano un bel verde prato, andiamo a disegnare sul documento il nostro praticello. Tenendo premuto il tasto sinistro muovetevi verso il basso , partendo dall’altezza desiderata, descrivendo traiettorie da sinistra verso destra e viceversa . In pratica dovete fare in modo che con la seconda “pennellata” andiate a coprire la parte inferiore della fila d’erba che avete precedentemente creato.
Nell’immagine a fianco vedete le prime due pennellate che ho tracciato. Come vedete sono partito prima da sinistra verso destra, quindi con la seconda pennellate sono ritornato da destra a sinistra, stando attento a coprire la base della pennellata superiore. Una volta capito il procedimento completate il disegno con le pennellate necessarie. Quando avete completato la base del prato potete iniziare ad “abbellirlo”. Scegliete ad esempio altre tonalità di verde e tracciate qualche ciuffo qua e la, per rendere il tutto più realistico. Ricordate però di creare un nuovo livello per ogni ciuffo creato , in modo da poterlo eliminare nel caso non vi piaccia, senza perdere tutto il lavoro. Se aggiungete dei ciuffi d’erba in mezzo al prato dovete però cancellare la base per fare in modo che sembrano spuntare, come gli altri, dalla terra. Per ottenere ciò potete utilizzare una gomma a cui avete abbassato durezza , opacità e flusso . Sta a voi trovare la combinazione che vi garantisce il risultato migliore. Una volta completate queste operazioni dobbiamo soltanto migliorare il cielo aggiungendo un pò di nuvole. A questo proposito ci viene in aiuto un pennello molto comodo chiamato Cloud Brushes by Blatzer , scaricabile a questo indirizzo .Dopo averlo scaricato e caricato in Photoshop, con un semplice click potrete disegnare delle nuvole molto realistiche. Ecco qua sotto un mio risultato..
Esercitatevi molto nell’uso dei pennelli e nella loro personalizzazione, e provate nuove combinazioni per creare nuovi effetti e far pratica. Ora abbiamo concluso la parte relativa ai pennelli, nei prossimi articoli vedremo invece lo strumento selezione e le varie forme geometriche.
Scritto da Luca Serravalli alias Supernova
Entra nel nostro Forum dedicato alla Grafica e Web Design e fai tutte le domande che vuoi su Adobe Photoshop.